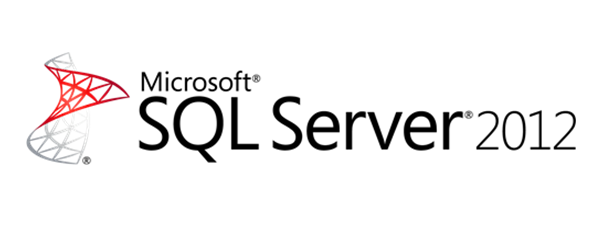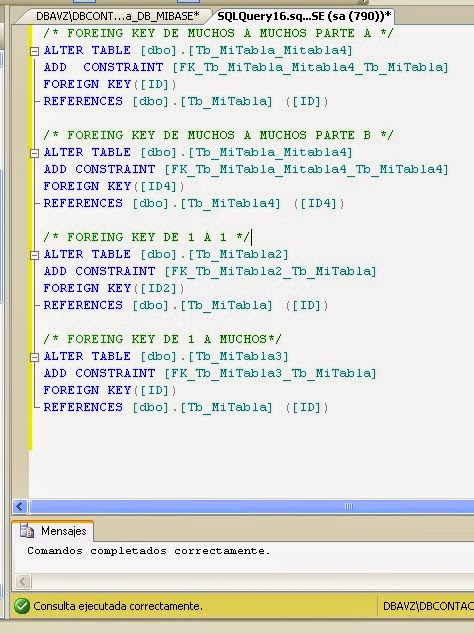En esta entrada se explicarán 3 formas de relacionar tablas en 3 tipos de relaciones:
- 1 a 1
- 1 a muchos
- muchos a muchos
Como requisitos tenemos que
Mediante Query (Consulta)
Lo único que tenemos que hacer es escribir una nueva consulta, con esta sintaxis:
alter table nombre_tabla add constraint nombre_relacion foreing key (Nombre_campo_foreing) references (nombre_tabla_referenciada)
Mediante Herramienta de Claves
Dentro de la Tabla, en la sección
Claves damos clic derecho y
Nueva clave externa...
En este primer caso es la relación de muchos a muchos
Damos clic en el botón de buscar (....)
En el Campo Tabla de clave principal seleccionamos la Tb_MiTabla y posteriormente elijemos el nombre del campos de la clave primaria (ID)
En el Campo de Tabla de clave externa, seleccionamos el campo que se va a relacionar con la clave primaria y sera la llave foranea
Aceptamos y Agregamos otra referencia que debe quedar como se muestra a continuación
Cerramos y Guardamos, nos saldrá el siguiente mensaje, damos en si
Ahora realizamos lo mismo para la Tabla Tb_MiTabla2 con la relación de 1 a 1 y de quedar como se muestra a continuación
Cerramos y Guardamos
Ahora realizamos lo mismo para la Tabla Tb_MiTabla3 con la relación de 1 a muchos y de quedar como se muestra a continuación
Cerramos y Guardamos
Mediante Diagrama
Si desean para manejar mas fácil el manejo del diagrama puede modificar las tablas a nombres de columnas
Debiera quedarles mas o menos así...
Ahora para la relación de 1 a 1 damos clic en el campo Primary Key (ID) de la Tabla Tb_MiTabla y lo arrastramos sin soltar hasta llegar al campo ID de la Tabla Tb_MiTabla2
Les saldrá la siguiente ventana, en ella pueden verificar la relación
Aceptan y les quedara el diagrama de la siguiente manera
Ahora realizamos la relación de 1 a muchos con la tabla Tb_MiTabla3
Arrastramos el campo ID de Tb_MiTabla hasta el campo ID de Tb_Mitabla3
Lo veremos así...
Aceptamos
Ahora realizamos la relación de muchos a muchos de la tabla Tb_MiTabla con la tabla Tb_MiTabla4, para realizar esto necesitamos usar una tabla extra, que en este caso se llama Tb_MiTabla_MiTabla4
Y se realiza como 2 relaciones de 1 a muchos, la primera entre Tb_Mitabla y Tb_MiTabla_MiTabla4 y la segunda entra Tb_MiTabla4 y Tb_MiTabla_MiTabla4
El Diagrama, nos deberá quedar de la siguiente manera:
Guardamos, nos saldrá el siguiente mensaje, le damos en si
Finalmente podemos verificar la creación
Si te Gusto la explicación dale +1